 |
| Manipulasi Cabai |
Manipulasi Cabai Di Photoshop
Halo kembali lagi dengan rumahdesa1n, bagaimana kabar
kalian semua? Kami harap kita dalam keadaan baik semuanya, aamiin, kali ini
kami akan memberikan tutorial membuat manipulasi cabai di photoshop,
bahannya hanya gambar cabai yang akan kami sediakan di akhir post. Ok langsung
saja simak caranya dibawah.
1. Buka photoshop kalian dan buat dokumen baru, terserah
menggunakan ukuran berapa, kami menggunakan 1000 x 700 pixels
2. Buka gambar cabainya, dan seleksi gambar tersebut,
gunakan Magic Wand Tool (W), agar lebih cepat, setelah terseleksi letakkan
gambar cabai ke dokumen pertama
3. Duplikat layer 1 dua kali, dan beri nama layer paling
atas a1, dan bawahnya a2
4. Non aktifkan layer a1, dan aktifkan layer a2, pilih
adjustment – hue and saturation, atur terserah kalian
5. Klik kanan pada layer hue and saturation dan pilih
create clipping mask ke layer a2, setelah itu non aktifkan layer a2, dan
aktifkan layer a1
6. Buat layer baru diatas layer a1 dan beri nama garis,
setelah itu klik pada Rectangular Marquee Tool (M), buat persegi panjang dan
beri warna hitam, dengan cara klik ALT+Delete, setelah jadi satu, duplikat
persegi panjang tersebut menjadi 3 atau terserah kalian, setelah itu jadikan
satu semua layer persegi panjang dengan cara aktifkan layer persegi panjang
paling atas dan tekan SHIFT pada layer persegi panjang paling bawah, terus
tekan CTRL+E
7. Langkah
selanjutnya matikan layer garis dan tekan CTRL+klik pada layer garis untuk
memunculkan garis seleksi
8. Aktifkan layer a1 dan klik layer mask, setelah
terbentuk layer masknya, klik pada layer mask layer a1 dan tekan CTRL+I
9. Buat bagian belakang cabai yang terpotong dengan
menggunakan Pen Tool (P), mode path
10. Setelah seleksi menggunakan pen tool tekan CTRL+Enter
untuk memunculkan garis seleksi
11. Setelah garis seleksi muncul aktifkan kembali layer
a2, dan buat layer mask untuk memunculkan bagian belakang cabai
12. Selanjutnya tinggal di edit agar lebih ok :D, seperti
gelap terang gunakan dodge tool dan burn tool, dan buat bayangan agar lebih
nyata
Selesai sudah tutorial membuat manipulasi cabai di
photoshop, jika kurang paham dengan apa yang dijelaskan diatas bisa
berkomentar, mohon maaf apabila ada salah kata, dan sampai jumpa pada tutorial
photoshop yang lainnya :D
Baca Juga:
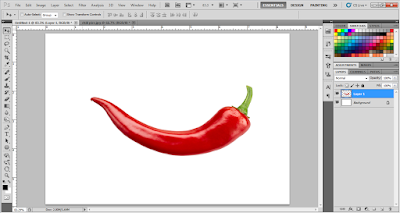

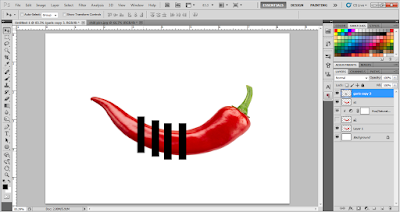


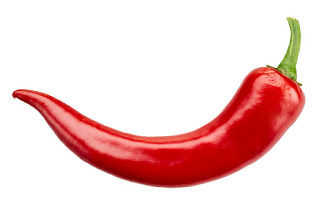
Unik banget gan
ReplyDeleteIya gan :D
DeleteMenarik sekali tutornya..
ReplyDeleteKhasiat Air Rebusan Sirsak