Manipulasi Sederhana
Halo bertemu lagi dengan rumahdesa1n, kali ini kami akan
memberikan tutorial manipulasi photoshop sederhana pensil dan cabai? Caranya cukup mudah, tinggal edit sedikit dan jadi :D, ok langsung saja
simak caranya dibawah.
1. Buka Photoshop dan buat dokumen terserah kalian, kami
menggunakan ukuran full screen laptop yaitu 1366 x 768 dengan resolution 300
pixel per inch biar bisa buat background :D
2. Langkah kedua buat gradient di background tersebut,
caranya klik G, klik kanan, dan pilih gradient tool, setelah itu edit
gradientnya, dengan komposisi warna sebagai berikut
3. Pilih mode reflected gradient, tarik garis dari tengah
ke kanan untuk membuat gradient
4. Setelah membuat gradient, buka gambar cabai dan pensil,
seleksi gambar cabai dan letakkan ke dokumen pertama yang ber gradient tadi
5. Buat bayangan untuk gambar cabai agar lebih nyata, pertama
buat layer baru dibawah layer cabai, kemudian gunakan soft brush ukuran 500
dengan oppacity 100%, dan klik sekali, selanjutnya atur ukuran brush dengan
menekan CTRL+T dan letakkan dibawah cabai
Kunjungi juga LearnStructure
6. Setelah membuat bayangan untuk gambar cabai, buka gambar pensil, seleksi gambar tersebut dan letakkan ke dokumen 1
7.
Atur ukuran pensil dan sesuaikan ke ujung cabai
8. Setelah pensil berada di ujung cabai, seleksi warna
kuning dari pensil dengan pen tool, pilih path, gak tau namanya apa :D
9. Setelah terseleksi, tekan CTRL+Enter untuk memunculkan
garis seleksi dan tekan delete pada keyboard untuk menghapus warna kuning dari
pensil, jika tidak bisa pastikan kalian mengaktifkan layer pensil
10. Jika warna kuning dari pensil sudah terhapus,
sekarang saatnya menghapus sisa dari cabai, gunakan Lasso Tool agar lebih
mudah, jika sudah terseleksi tekan delete pada keyboard, ingat saat menghapus
sisa cabai, layer yang aktif adalah layer cabai
11. Langkah terakhir yang opsional, beri watermark pada
gambar, demi keamanan karya kalian :D
Selesai sudah tutorial cara membuat manipulasi sederhana pensil
dan cabai di photoshop, sampai berjumpa di tutorial photoshop yang lainnya :D Tetap di
rumahdesa1n...
Jika butuh stok gambar silakan berkomentar
Baca juga:
Membuat Efek Dispersion Di Photoshop
Tutorial Photoshop Long Shadow
Tutorial Manipulasi Cabai Di Photoshop
Baca juga:
Membuat Efek Dispersion Di Photoshop
Tutorial Photoshop Long Shadow
Tutorial Manipulasi Cabai Di Photoshop
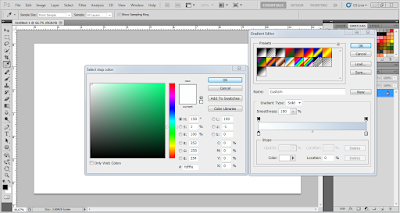


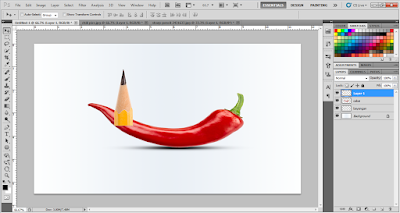
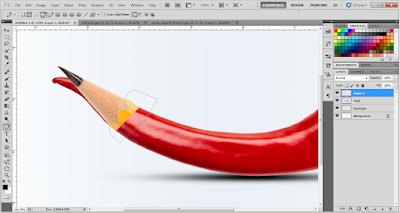

keren keren gan manipulasi photoshop pensilnya (y)
ReplyDeleteIya gan, thanks ..
Delete